Начало работы в Bricks¶
Важно
Перед началом работы убедитесь, что находитесь с коптером в одной сети.
- Открыть Pioneer Bricks можно двумя способами:
Открыть Pioneer Bricks из WebMenu
Ввести в адресной строке браузера «<ip адрес коптера>:2020»
Совет
Если вы подключены к wi-fi коптера, то следует ввести 10.0.0.31:2020
Интерфейс программы¶
Если вы всё сделали правильно, то увидите интерфейс Bricks в окне браузера.
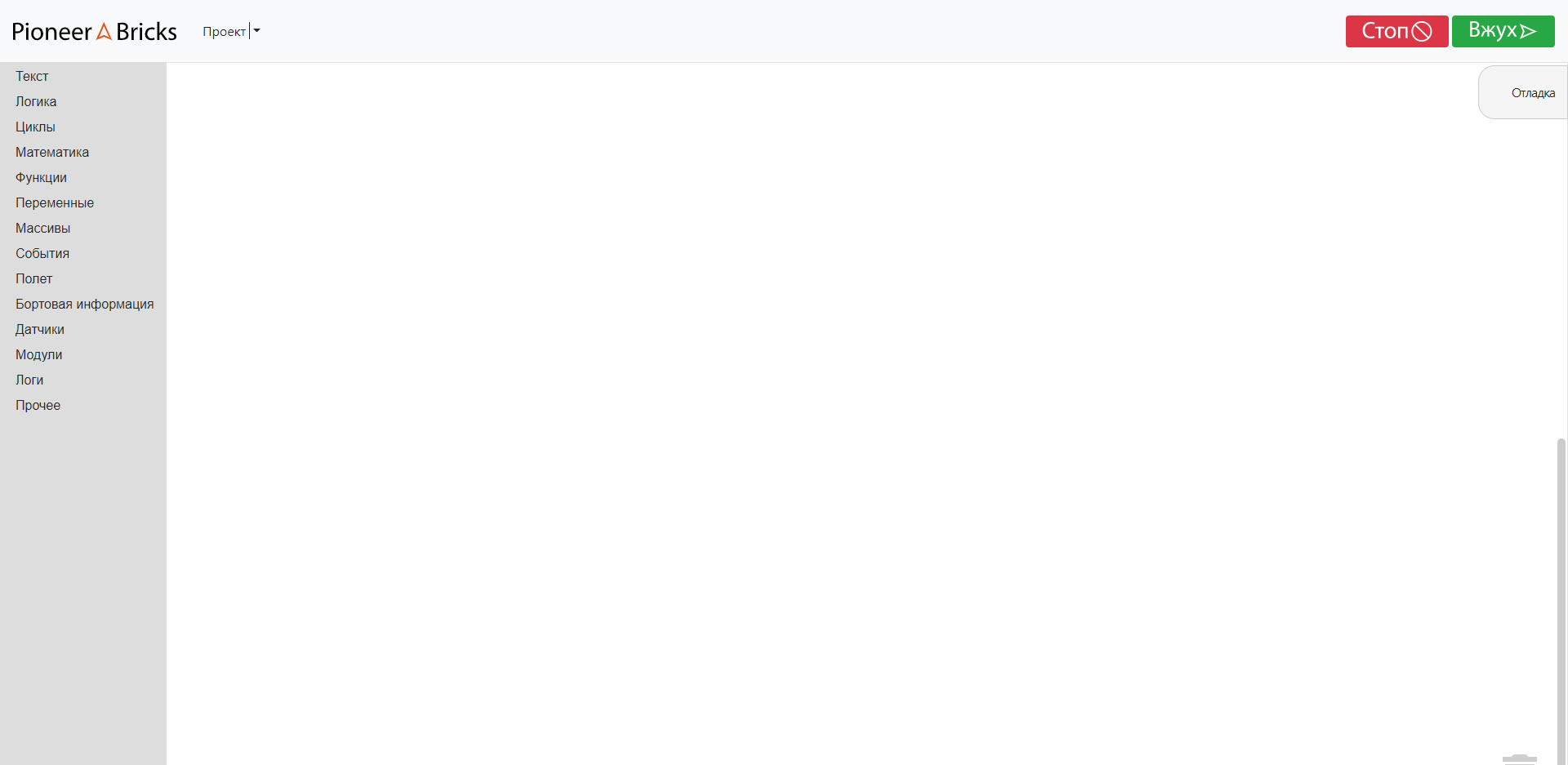
Кнопка «Проект» в левой верхней части интерфейса отвечает за создание, сохранение и загрузку программ.
В левой части интерфейса находятся вкладки с блоками, разделённые по категориям.
В правой верхней части интерфейса находятся кнопки для старта и остановки программы.
В правой части интерфейса также находится окно отладки.
Создание, сохранение и открытие программы¶
Чтобы создать новую программу, нажмите «Новый» во вкладке «Проект» в левой верхней части экрана.
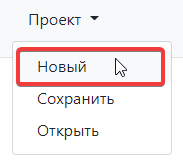
Чтобы, сохранить созданную программу, нажмите «Сохранить» во вкладке «Проект», затем введите название файла и нажмите «Ok».
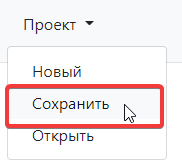
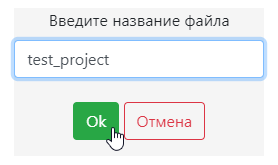
Чтобы открыть сохранённую программу, нажмите «Открыть» во вкладке «Проект», затем выберите название необходимой программы и нажмите на неё ЛКМ.
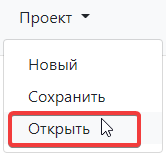
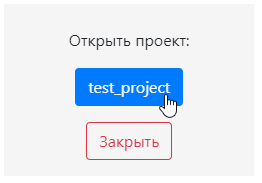
Основы работы в Bricks¶
Блоки программы выполняются сверху вниз;
Чтобы добавить блок в программу, нужно перетащить его из соотвествующей вкладки на белое рабочее поле и присоеденить к предыдщему блоку;
Для присоединения блока к предыдщему, поднесите его в нужное место программы, дождитесь появления тени и отпустите блок;
Каждая программа должна начинаться с блока «Предвзлётная подготовка» из вкладки «События»;
Чтобы удалить блок, перенесите его из рабочего поля программы в левую часть интерфейса с категориями блоков;
Также удалить или отключить блок можно нажав по нему ПКМ в рабочем поле программы;
Перед запуском программы нужно убедиться, что ros-система запущена во вкладке ROS в WebMenu ;
Описание категорий и блоков для программирования¶
В левой части интерфейса можно найти 14 вкладок-категорий с различными блоками для создания программы:
Текст, Логика, Циклы, Математика, Функции, Переменные, Массивы, События, Полёт, Бортовая информация, Датчики, Модули, Логи, Прочее
Совет
Описание функционала каждого блока можно посмотреть, задержав на нём курсор мыши.

Текст¶
В данном разделе находятся все блоки для создания, редактирования и прочей работы с текстом
Логика¶
В данном разделе находятся блоки условий и логики, «если-то-иначе», логические операции и т.д.
Циклы¶
В данном разделе находятся блоки для работы с циклами. Repeat until, for, while.
Математика¶
В данном разделе находятся блоки для создания чисел и проведения математических операций с ними. Первый блок в разделе - число-константа.
Функции¶
В данном разделе находятся блоки для создания функций.
Переменные¶
В данном разделе находятся блоки для использования переменных. Чтобы создать переменную нажмите «Создать переменную и введите имя переменной», затем нажмите «Ок». Блоки для её использования появятся в разделе после создания.
Чтобы удалить переменную, перетащите любой блок этой переменной в рабочее поле, нажмите на название переменной, затем «Удалить переменную»
Массивы¶
В данном разделе находятся блоки для создания, изменения и использования массивов данных.
События¶
В данном разделе находятся блоки запуска событий для «Пионера».
Блок «Предвзлётная подготовка» обязателен в начале любой программы.
Блоки «Взлёт» и «Посадка» соотвественно поднимают «Пионер» в воздух и сажают на землю.
Полёт¶
В данном разделе находятся блоки для управления полётом: перемещение в заданные координаты и поворот вокруг своей оси (рысканье).
Бортовая информация¶
В данном разделе находятся блоки для получения бортовой информации о коптере.
Датчики¶
В данном разделе находятся блоки для получения информации с датчиков платы коптера.
Модули¶
В данном разделе находятся блоки для работы с дополнительными модулями магнитного захвата и светодиодной матрицы, а также блоки для работы со светодиодами на плате «Пионера».
Логи¶
В данном разделе находятся блоки, позволяющие получать логи программы.
Прочее¶
В данном разделе находятся блоки для использования камеры, а также перехода программы в сон на N секунд.
Запуск и остановка программы¶
Важно
Перед запуском программы следует убедиться, что ROS система запущена.
Запустить ROS систему можно из WebMenu во вкладке ROS –> Управление ROS
Нажмите кнопку «Включить ROS систему».
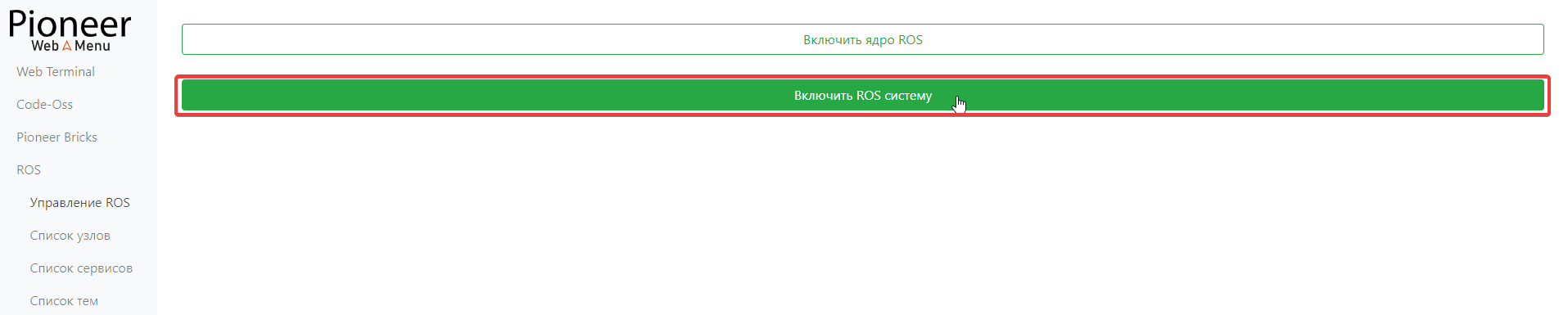
После запуска ROS системы кнопки «Выключить ROS ядро» и «Выключить ROS систему» должны стать красными.
Внимание
Если вы используете блок «Сделать фото» из раздела «Прочее», нужно также запустить сценарий camera_launch
Подробнее: Как запустить сценарий camera_launch
Теперь, когда ROS система запущена, можно приступать к запуску программы.
Для того, чтобы запустить программу, нажмите кнопку «Вжух» в правой верхней части экрана.
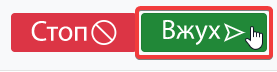
Если программа началась, во вкладке «Отладка» выведется сообщение «Начало программы».
Для того, чтобы остановить программу, нажмите кнопку «Стоп» в правой верхней части экрана.
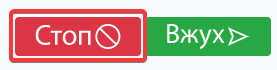
После остановки программы появится сообщение «Программа остановлено», нажмите «Ок».
Как запустить сценарий camera_launch¶
Для запуска сценария нужно воспользоваться Web-терминалом или SSH.
Введите в терминал roslaunch gs_camera photo.launch --screen