Основы работы в терминале Linux¶
Образ «Пионер Макс» использует операционную систему Ubuntu 20.04, принадлежащей к семейству ОС Linux. Поэтому, для успешной работы с Пионер Макс потребуется изучить основные команды ОС Linux.
Команды можно использовать в любом терминале: при подключении по SSH, в Butterfly или же во встроенном терминале Code-OSS.
У каждой команды есть ряд параметров (флагов), которые позволяют модифицировать работу команды.
В качестве примера рассмотрим одну из основных команд - ls
Результатом работы команды ls без каких-либо флагов будет список файлов и папок, находящихся в текущей директории.

Если же воспользоваться командой вместе с аргументом -l, то перед именами файлов выдается режим доступа, количество ссылок на файл, имена владельца и группы, размер в байтах и время последней модификации.
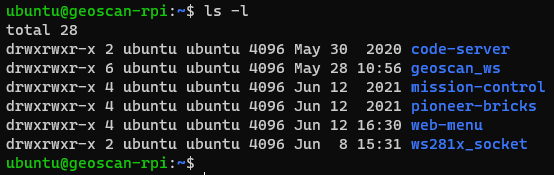
Подсказка
Можно использовать сразу несколько аргументом с одним дефисом или добавлять их раздельно. Например ls -l -a или ls -la
Основные необходимые команды¶
ls¶
Команда ls позволяет просмотреть содержимое текущей директории.
- Основные флаги:
-l - перед именами файлов выдается режим доступа, количество ссылок на файл, имена владельца и группы, размер в байтах и время последней модификации
-a - выводит список всех файлов, включая скрытые
pwd¶
(Print Working Directory)
Выводит полный путь до текущей директории.
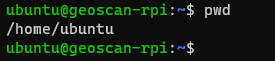
cd¶
Позволяет перейти в другую директорию по абсолютному или относительному пути.
cd <путь к директории>
Переход по абсолютному пути¶
После cd нужно указать полный путь до нужной директории

Переход по относительному пути¶
Если нужно попасть в папку /home/ubuntu/geoscan_ws/src/, но вы уже находитесь в папке /home/ubuntu, то не нужно писать полный путь, а можно перейти на директории уровнем ниже, из той, в которой мы находимся сейчас
cd geoscan_ws/src
Также символ . означает текущую директорию, а .. - директорию уровнем выше.
cd ..
cd ../<название>
Совет
В терминале есть функция автодополнения названий по нажатию на Tab.
mkdir¶
Позволяет создать директорию.
mkdir <путь>/<название директории>
Если не указать путь, то директория создастся по текущему пути.
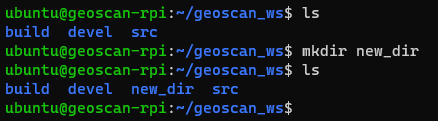
touch¶
Позволяет создать файл.
touch <путь>/<название файла>.<расширение файла>

Если не указать путь, то файл создастся по текущему пути.
Консольный текстовый редактор Nano¶
На Пионер Макс предустановлен текстовый редактор Nano, который позволяет создавать и редактировать любые файлы.
nano <название файла>.<расширение файла>
Если файла с таким названием и расширением не существует, то nano автоматически создаст и откроет его.

После открытия файла вы увидите окно, в котором можно писать текст или редактировать существующий.
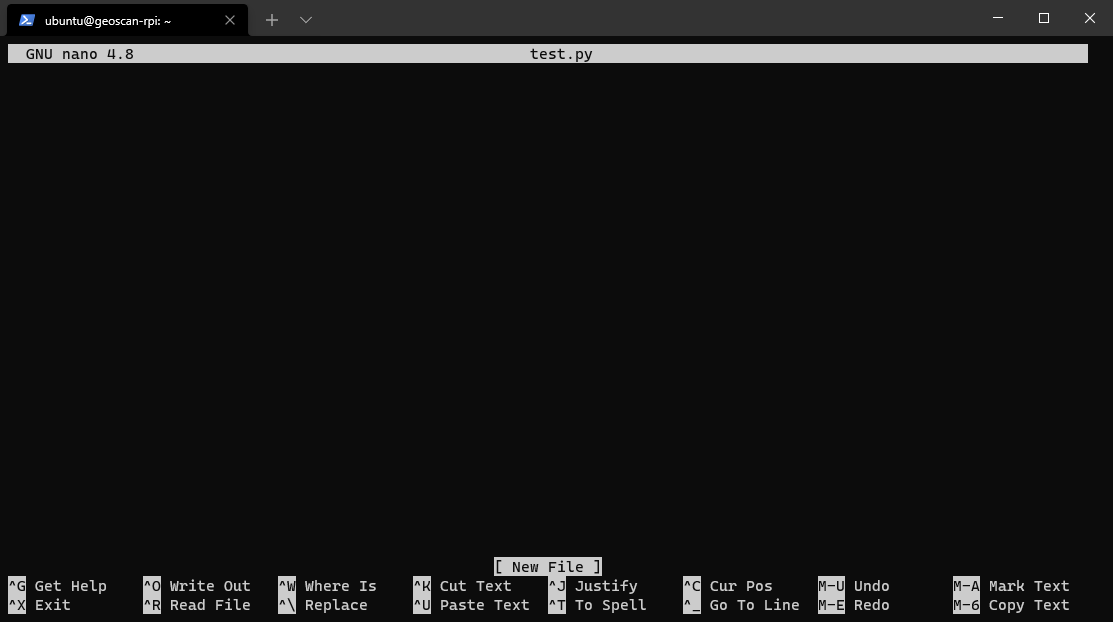
Управление в nano происходит с помощью горячих клавиш, их описание всегда есть внизу терминала.
Ctrl+S сохранит введённые данные и покажет, сколько строчек было изменено.
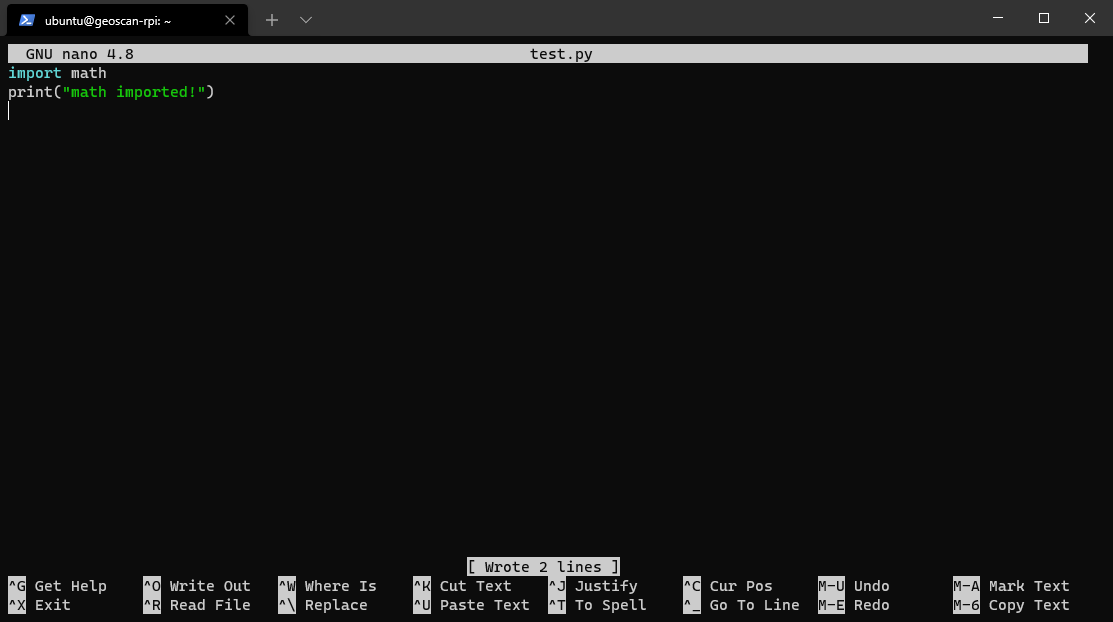
Горячая клавиша |
Функционал |
|---|---|
Ctrl+S |
Сохранить файл |
Ctrl+X |
Выйти из Nano |
Ctrl+K |
Вырезать |
Ctrl+U |
Вставить |
Alt+U |
Отменить |
Alt+E |
Вернуть |
Если файл не был сохранён перед выходом из Nano, то он уточнит, не хотите ли вы сделать это. Введите Y, если да, и N, если нет, и нажмите Enter.
Предупреждение
Если файл не удаётся сохранить, возможно для его редактирования требуются права администратора
Команда sudo¶
Данная команда позволяет выполнять действия от имени администратора.
Добавьте sudo перед командой, в случае необходимости введите системный пароль.
sudo nano <название файла>.<расширение файла>
Файл откроется от имени администратора, что позволит редактировать системные файлы.